GPT AI Flow Shortcut Master Guide – Ultimate Efficiency Boost for Content Creators
Basic Usage
Selecting Commands
Use the mouse to select AI tool scenarios.
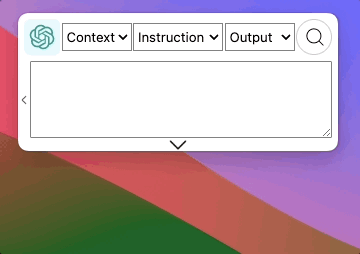
Shift + up arrow key and Shift + down arrow key to change the middle Command options;
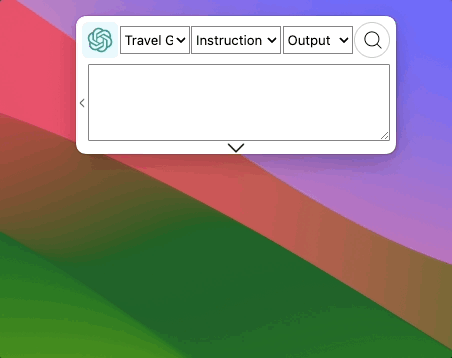
Alt + up arrow key and Alt + down arrow key to change the output options in the right-hand side 🫱 selection box;
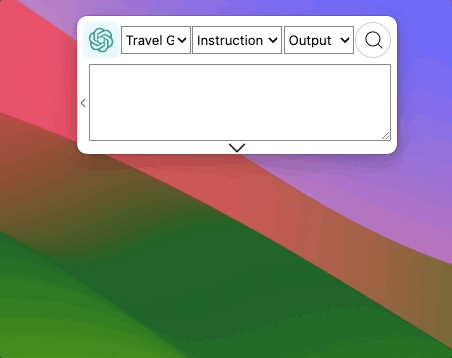
Copying Text
Select text, press Ctrl + C to copy, press Alt + / to paste the copied text into the GPT AI Flow input box;
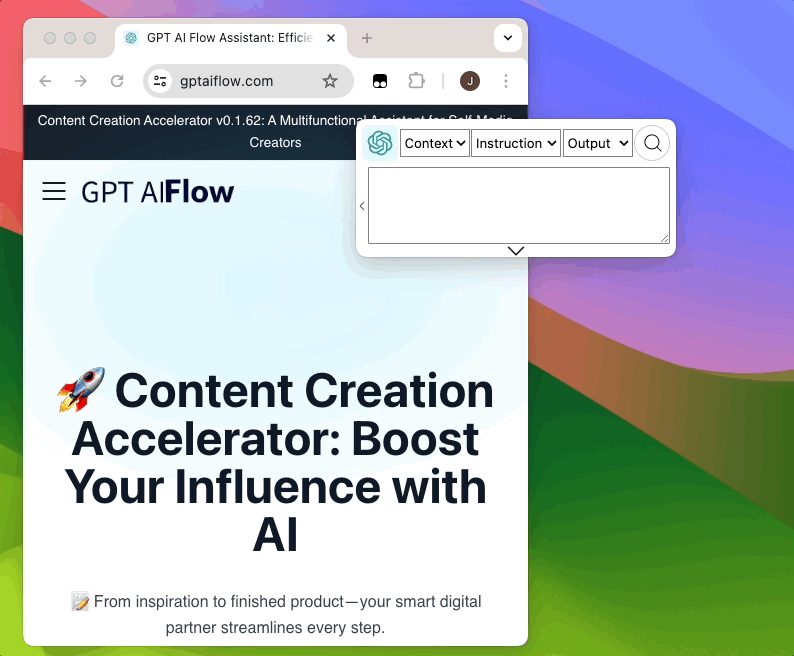
Typing in a new line
With the input box selected, press Shift + Enter to start a new line for input.
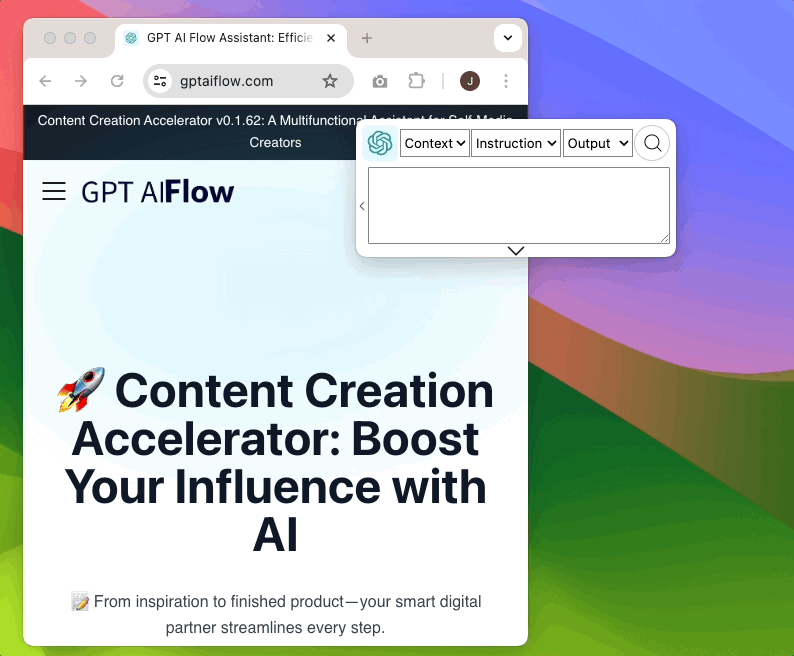
Search 🔍
Press Alt + Enter when the software is not selected, press Enter when the software is selected to start a search query;
During a search, press Alt + Enter or Enter when the software is selected to pause the search.
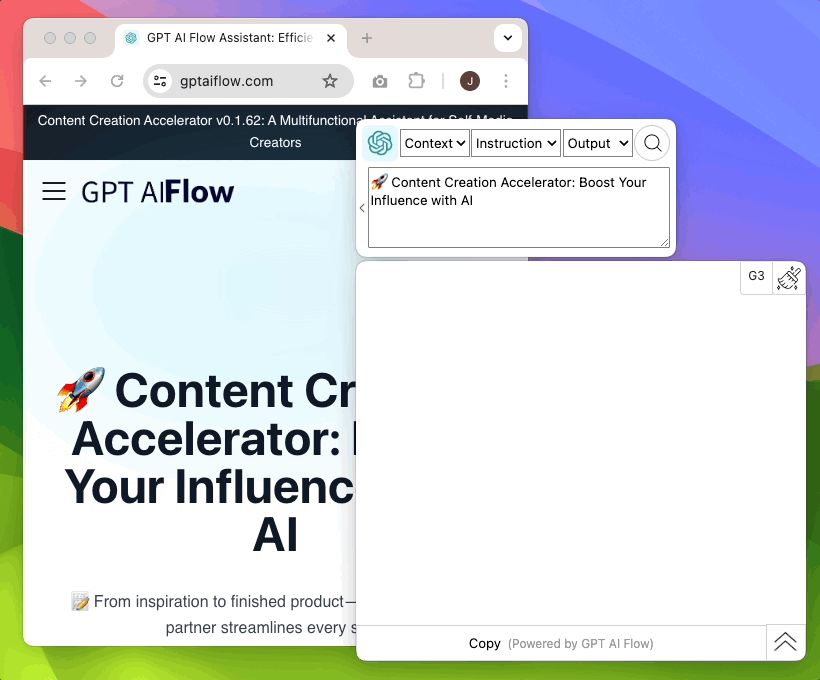
Show/Hide Interface
Show/Hide Main Interface
Press Shift + Alt + Space to conveniently show/hide the main window, and the cursor will automatically focus on the main window and be editable.
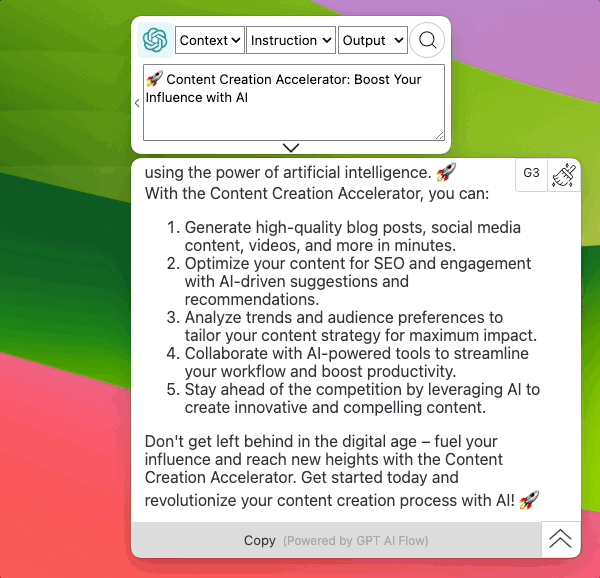
Show/Hide Dialogue Box
Press Alt + Space to conveniently show/hide the dialogue window.
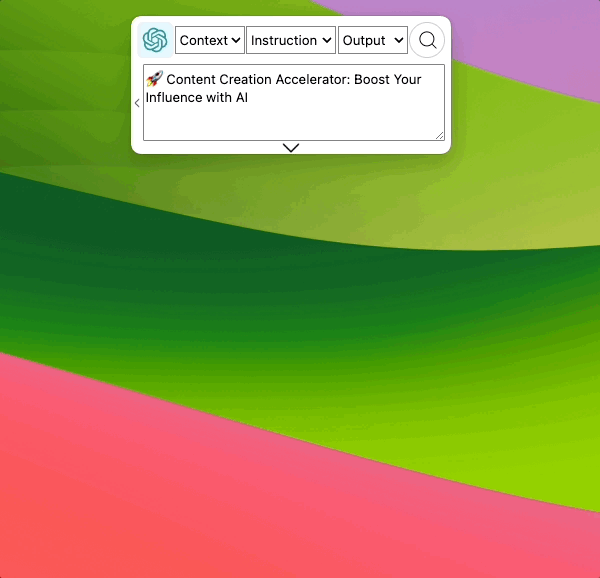
Manage Dialogue History
Quickly Clear Dialogue History
Method 1: Alt + 0 shortcut: Quickly clear the dialogue history;
Method 2: Click the brush button in the top right corner of the dialogue box to clear the dialogue history.
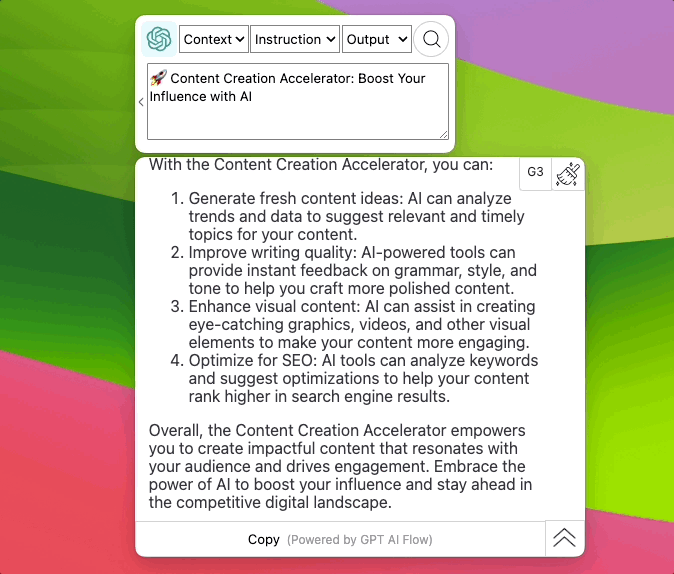
Advanced Shortcut Usage
User Customized Shortcuts
Used in conjunction with the User Customized Command Set for doubled efficiency!
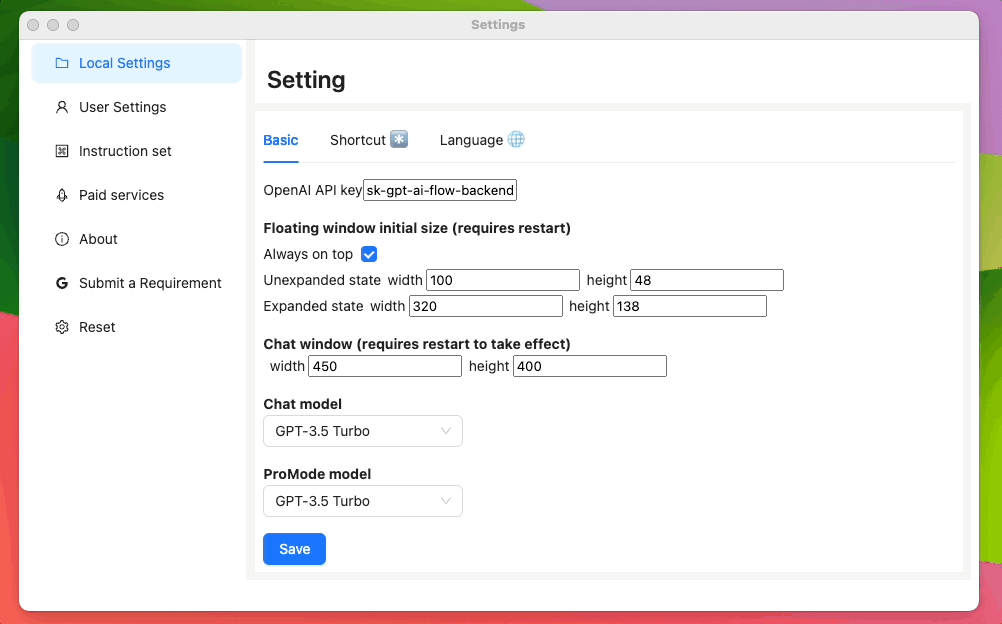
Select Text and Directly Press the Shortcut
Since version v0.1.25, we no longer need to perform copy operations. By selecting text and directly pressing the corresponding shortcut key, you can quickly search or translate content.
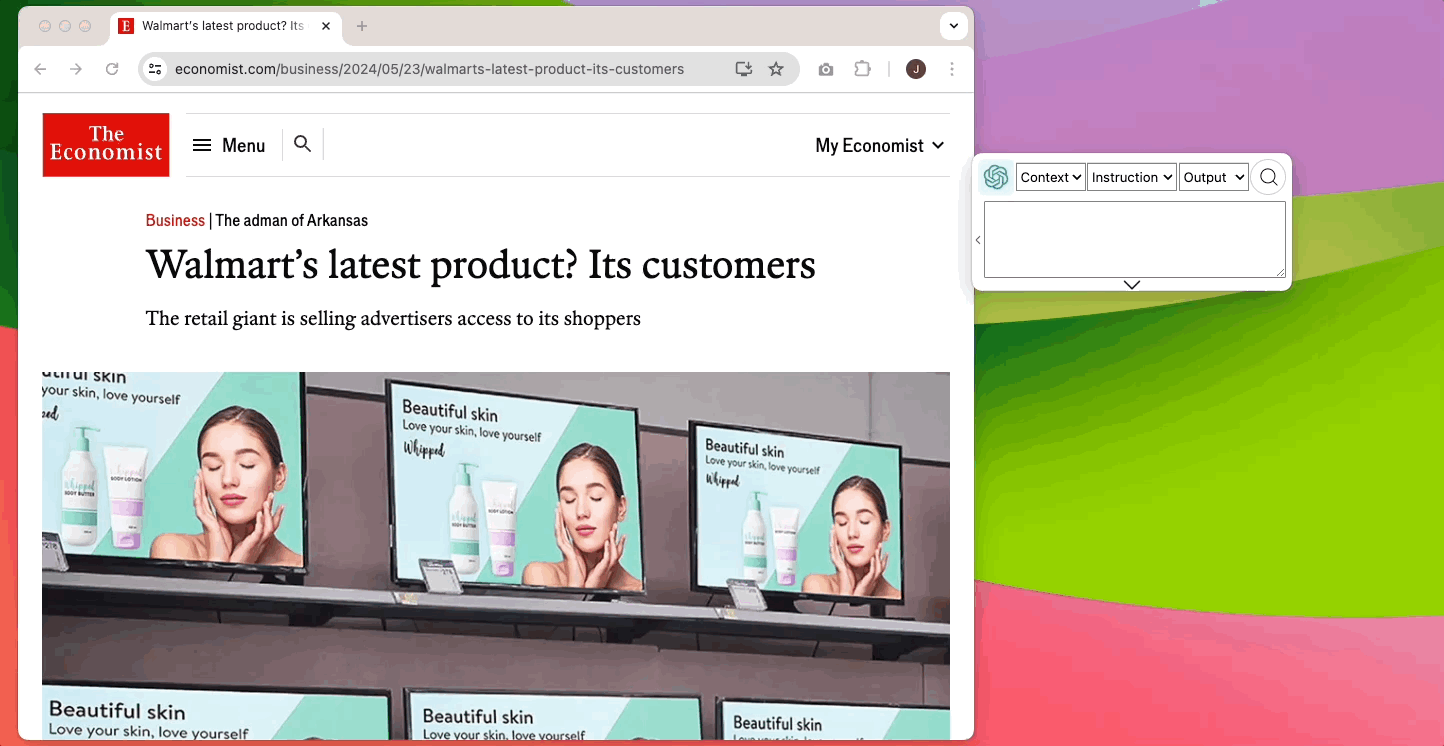
Set your own exclusive shortcuts.
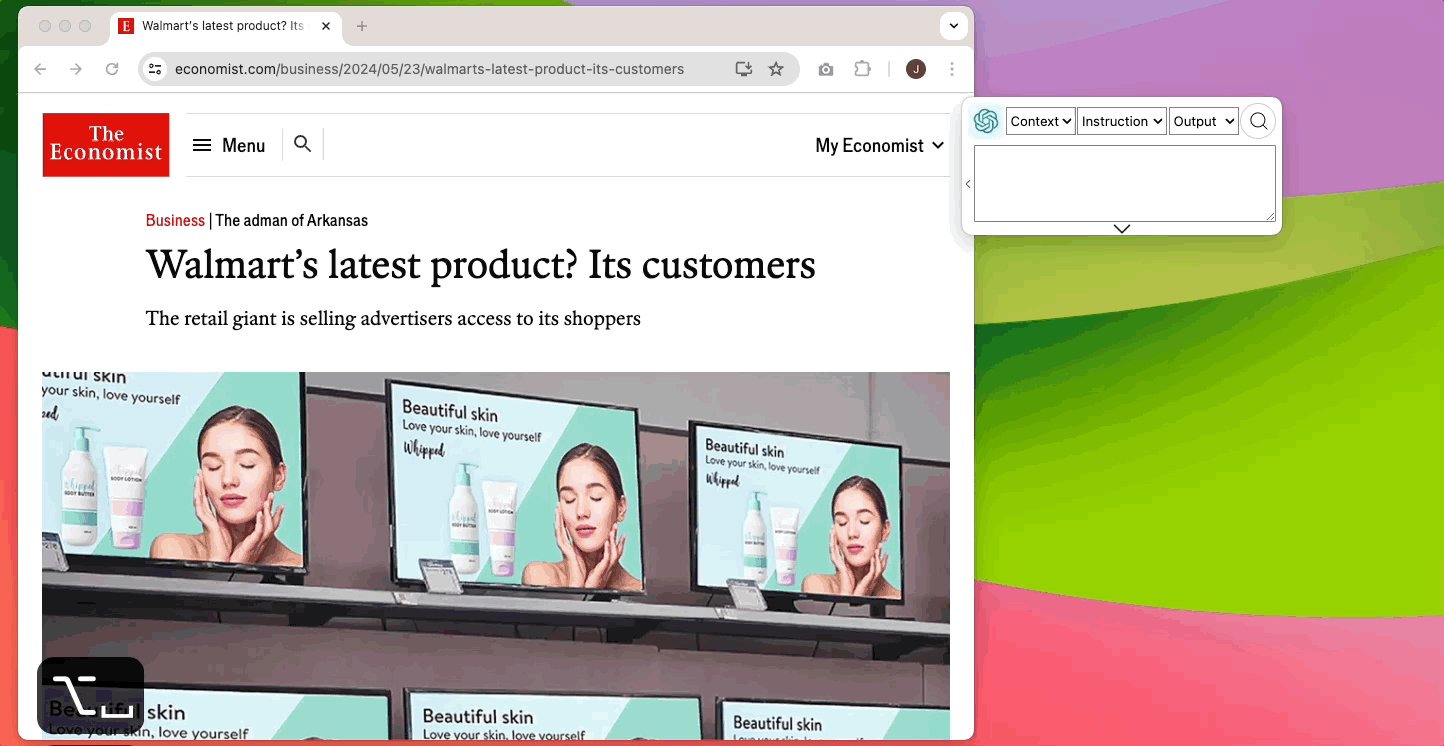
Note, this feature requires ensuring the application's permissions: Click here
- Please ensure the application has the necessary permissions to operate normally. If it cannot start normally, go to
Settings > Privacy & Security > Securityand clickOpen Anyway.- Ensure the app has permissions in
Settings > Privacy & Security > Accessibilityon MacOS.
- Ensure the app has permissions in
- Make sure the app is run as an administrator the first time on Windows systems.
- Additionally, for Windows users, ensure the application has sufficient permissions and quickly press the
Alt+1,Alt+2, orAlt+3shortcuts to ensure they work properly. If you find the shortcuts are not working, try several times, pressing quickly and releasing immediately to trigger them correctly.
Contact Us
- Experience for free immediately:
- Contact Us
- Contact Email: hello@gptaiflow.com
- Product Feedback:
- Tencent Questionnaire: Click here
- Google Questionnaire: Click here
- 💬 Have a question? Check out the FAQ for quick solutions: Click here
Thank you for choosing GPT AI Flow, together building the essential tools for the super individuals of the future!